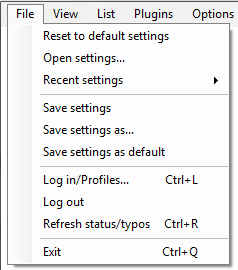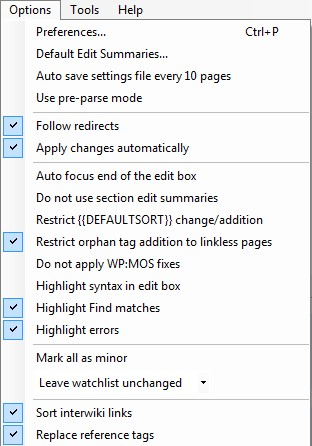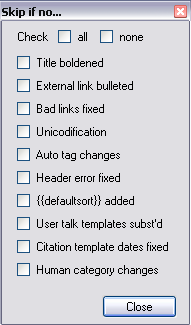Wikipedia:AutoWikiBrowser/User manual
- Home
Introduction and rules - User manual
How to use AWB - Discussion
Discuss AWB, report errors, and request features - User tasks
Request or help with AWB-able tasks - Technical
Technical documentation
This is the user manual for AutoWikiBrowser.
|
| Chapters: | Core · Database scanner · Find and replace · Regular expressions · General fixes |
|---|
| Warning: You take full responsibility for any action you perform using AutoWikiBrowser. You must read and understand Wikipedia policies and use this tool within these policies, otherwise you risk losing access to the tool or even being blocked from editing. |
Welcome to the User manual for AutoWikiBrowser, also known as AWB. AWB is a semi-automatic wiki-editor created to edit Wikipedia and other wikis hosted with the MediaWiki software. Among other things, AWB is designed to perform search & replace instructions provided by the user, upon a list of pages it assists the user in making. It also has numerous settings for specifying related actions, such as skipping pages, adding material to the beginning or end of each page, etc.
Once started, AWB loads the first page on the list and executes the changes that were provided by the user. When it is done editing a page, it displays the differences between the original and modified versions of the page, and waits for the user to accept the changes or decide to skip the page. Before making such a decision, the user may manually edit the page in AWB's editing window. Once the user accepts or skips the changes, AWB saves the page to the wiki and automatically loads and processes the next page on the list.
In addition to assisting page selection, AWB's list-making feature is very useful for making list articles.
AWB has grown more useful over the years and includes some very powerful subsystems and advanced features. These include a database scanner for searching the Wikipedia database (which you must download first), and an external processing tool that executes a program written by the user on each page on AWB's list.
With great power comes great responsibility. AWB is so powerful that there are special security precautions in place to protect Wikipedia from its misuse. To be able to use AWB on Wikipedia, editors must be eligible and must also acquire AWB registration. To be eligible for AWB registration, an editor must have a user account, and must have made at least 500 edits in the article namespace. Users must also follow the strict AWB rules of use. Failure to do so may result in the loss of AWB registration, and may also get you blocked from editing Wikipedia, so please be careful. Once you have read the rules, see Using this software on how to get registered, load the program, and get started.
Basic procedure
[edit]The basic procedure for using AutoWikiBrowser (AWB) is as follows:
- Have AWB log in as a user
- Make a list of pages to modify
- Set the options (specify what to do to each page)
- Start the process (AWB takes you through each page, previewing the planned changes, and letting you make further changes, such as adding a template)
Startup parameters
[edit]AWB can handle startup parameters. It can load a specified settings file and/or login to a certain profile.
Parameters
/s "file.xml"—/sloads a specified settings file if it exists in the AWB folder. Must include the file name in the quotes/u int—/uloads a specified (either by username or by its number in the list of profiles) user profile, and logs into it. Profile must exist, and user is prompted for password if it is not stored.
You can then append these parameters to the end of the target on a shortcut, to make AWB load the required things.
For example:
C:\pathtoAWB\AutoWikiBrowser.exe /s "test.xml" C:\pathtoAWB\AutoWikiBrowser.exe /u 1 C:\pathtoAWB\AutoWikiBrowser.exe /s "test.xml" /u "Jimbo Wales" C:\pathtoAWB\AutoWikiBrowser.exe /u "Jimbo Wales" /s "test.xml"
Login
[edit]In order to log in, choose File → Log in/Profiles to open the login window. Type in your own username and password. Click on "Login".
- AWB uses the Internet Explorer engine, and uses the IE login. If you have different accounts, you'll have to log out of Wikipedia in IE and log back in as your other account. If you want to run AWB and do manual edits at the same time using 2 different accounts, use IE for your bot and do your manual edits in another browser like Firefox or Chrome.
- Security protocols
By default, the HTTPS protocol is used for all Wikimedia Foundation wikis (Wikipedias, Wikisources, etc.). If you are editing a custom wiki, then an option is provided to choose your protocol in the site preferences.
- 2FA
To use AWB with an account secured with two-factor authentication please read Wikipedia:Using AWB with 2FA.
Main Menus
[edit]File
[edit]- Reset to default settings — Reloads the original AWB settings.
- Open settings... — Loads settings from specified path.
- Recent settings — Allows you to reset AWB settings to a previous saved setting.
- Save settings — Saves the current settings to the file they were loaded from.
- Save settings as... — Saves the current settings to a specified file.
- Save settings as default — Saves the settings to the
Default.xml, these will then be loaded automatically when AWB is restarted.
This file is stored in%LOCALAPPDATA%\AutoWikiBrowser(usuallyC:\Users\<username>\AppData\Local\AutoWikiBrowseron Windows 7 machines, in other Windows versions this location may differ). - Log in/Profiles... — Takes you to the login page for Wikipedia. This window also allows easy switching between user accounts (with the ability to save passwords).
- Log out — Logs out without quitting the program.
- Refresh Status/Typos — Allows you to refresh the typo list. If you have had AWB open for a long time and want an updated typo list (only if RegexTypoFix is enabled). Also reloads the check page to check enabled users and versions. User talk templates, Template redirects, Dated templates pages are also reloaded.
- Exit — Quits the program.
View
[edit]- Show toolbar — Enables a simple tool bar
 at the top of AWB. Functions are: Show or hide the panel, Make the edit box span the bottom window (same as F10), Start, Stop, Save, Skip, Show preview, Show changes, Delete (for administrators only), Add false positive.
at the top of AWB. Functions are: Show or hide the panel, Make the edit box span the bottom window (same as F10), Start, Stop, Save, Skip, Show preview, Show changes, Delete (for administrators only), Add false positive. - Show control panel — Shows and hides the main part of the AWB window at the bottom (shortcut key is F11 — this works when the toolbar is enabled or disabled).
- Enlarge Edit box — Enlarges the edit box area along the bottom of the AWB window. You can toggle this function with the shortcut key F10.
- Show Edit Box Toolbar — Displays a simple tool bar
 above the Edit box. Functions are: Bold text, Italic text, Internal link, External link, Mathematical formula, Ignore wiki formatting, Horizontal line, Redirect, Strike, Superscript, and Subscript.
above the Edit box. Functions are: Bold text, Italic text, Internal link, External link, Mathematical formula, Ignore wiki formatting, Horizontal line, Redirect, Strike, Superscript, and Subscript. - Display false positives button — Displays a button called "False" next to "Stop" in the Start tab. Use this to create a list of false positives while working. The list is saved in
False positives.txtwhich may be created in the AWB directory (where theAutoWikiBrowser.exethat you are executing is located) or, experiment shows, atC:\Users\<yourname>\AppData\Local\AutoWikiBrowser
List
[edit]- Keep alphabetized — Keeps the list sorted alphabetically.
- Remove duplicates — Automatically removes duplicates while lists are loaded
- Remove non-mainspace — Automatically removes all non-mainspace pages while lists are loaded
- Convert to talk pages — Changes list of page/template/userpage to their relevant Talk pages.
- Convert from talk pages — Changes list of talk pages into their relevant page/template/userpage.
- Filter... — Allows you to filter the list by a selected list of namespaces, inclusion of selected words. Can also exclude items that exist in another list and remove duplicates. If filtering against another list from a text file, the text file must be UTF-8 encoded.
- Save list... — Use this to save the current list in a file. Available options are:
- text file with wiki markup;
- plaintext list;
- CSV;
- CSV with wiki markup
- Clear current list... —
Plugins
[edit]- Load... — Allows the user to open/load new plugins into AWB whilst AWB is running
- Manager... — View a list of all plugins currently loaded into AWB
Options
[edit]- Preferences...

- General
- Minimize to notification area (systray) — When AWB is minimized, having this option selected will close AWB into the notification area of Windows.
- Warn on exit — Prompts you to make sure you want to exit, and reminds you to save your settings.
- Save page list with settings — Allows you to choose whether you want to save the current page list in with the current settings.
- Low thread priority (works better in background) — Sets CPU thread priority to low, this means it will only use the CPU if other processes do not need it.
- On Load: show changes
- On Load: show changes — Shows the changes between the current revision, and your intended changes.
- On Load: show preview — Shows in the browser window what the updated page would look like — like manual edit 'show preview' button.
- On Load: show edit page — Shows the edit page in the browser window.
- Preview the Diff in Bot mode — Bot will show the expected difference between revisions while counting down to save.
- Enable logging — Adds each processed page to the "Successfully saved" or "Skipped" sections of the Logs tab, which can be saved to a file.
- Site
- Project — Allows you to choose which Wikimedia project (or even custom) you would like to work on.
- Language — Allows you to select which language of Wikipedia you would like to work on. For
simple.wikipedia.orguseproject=wikipediaandlanguage=simple. - Suppress using AWB — available for wikia and custom wikis This part of the AWB manual needs help in explaining its function. If you know how this function works, please feel free to edit.
- Use .php5 extension — available for wikia and custom wikis This part of the AWB manual needs help in explaining its function. If you know how this function works, please feel free to edit.
- Ignore {{bots}} and {{nobots}} — Checking this box will cause you to edit pages with
{{bots}}and{{nobots}}tags on them. By default these pages are skipped. It's not recommended to activate this option. - Empty page list on project changes —
- Ignore {{bots}} and {{nobots}} — Checking this box will cause you to edit pages with
- Editing and saving
- Auto save edit box
- Automatically save edit box to prevent lost work — If checked will automatically save the edit box for the specified time and file.
- Save every x seconds — Period between saves of the edit box
- Set file — Allows you to specify the file name and location of the automatically saved edit box. Currently this is in the AWB Directory. Default is
Edit Box.txt
- Display moving average timer —
- Add "using AWB" to when deleting or protecting pages —
- When ready to save:
- Flash — The AWB tray icon will flash when AWB is out of focus, and user input is needed.
- Beep — AWB will cause a beep when AWB is out of focus, and user input is needed.
- Set edit box font — Allows you to change the font and font size of the edit box.
- Auto save edit box
- Tools
- Add current article list to List Comparer —
- Add current article list to List Splitter —
- Add Database Scanner results to current list —
- Privacy
- Include username to improve accuracy —
- Alerts
- Allows users to configure which alerts they want AWB to display
- General
- Summaries... — Allows the user to edit the saved list of edit summaries for AWB.
- Default Edit Summaries... — Allows the user to modify the list of Default edit summaries available in the Default Summary drop down prompt under the Start tab.
- Auto save settings file every 10 edits — If set, AWB will automatically save the currently loaded settings file after every 10 successful saves. This function is useful for backup, and may prevent loss of data if AWB corrupts.
- Use pre-parse mode — The purpose of pre-parsing mode is to allow an AWB user to have AWB automatically parse a large list of pages where it is expected that the majority will not in fact require any changes. During pre-parsing AWB operates automatically, so the user is saved the tedious task of watching AWB skip pages. If set, AWB enters a mode whereby pages are skipped automatically if they can be skipped for any of the selected skip reasons, and if the page cannot be skipped AWB automatically proceeds to processing the next page. Pages that remain in the list are highlighted in green and if saved in the settings file they are marked as pre-processed when the settings file is later reopened. Processing continues in this manner until the end of the list of pages is reached. The currently loaded settings file is automatically saved every time another 10 pages are skipped. Therefore, it is recommended that pre-parsing mode be used when the option to save the list within the settings file is also enabled. Pre-parsing mode may be disabled either by unchecking the option in this menu (AWB will then stop once a page without skippable changes is found) or by pressing the stop button. During pre-parsing mode it is not possible to save any pages and other features such as checking for new messages are disabled so that the pre-parsing, if left unattended, is not interrupted. Once a list has been pre-parsed, editing of the pages may continue as normal.
- Follow redirects — Instead of editing pages that redirect to another page, AWB edits the page to which it redirects.
- Apply changes automatically — No changes are made, instead you can use the "re-parse" option selectively.
- Auto focus end of the text box —
- Do not use section edit summaries — Turns off section edit summaries.
- Restrict {{DEFAULTSORT}} change/addition — Restricts changes to
{{DEFAULTSORT}}. If activated AWB won't clean diacritics and not add{{DEFAULTSORT}}to fix capitalisation issues. It will still remove leading space though. - Restrict orphan tag addition to linkless pages — Forces auto-tagger to add orphan tags only to pages with no incoming links (excluding redirects, etc.). See the auto-tagger for more details
- Do not apply WP:MOS fixes — If enabled won't fix Mdashes, date Ordinals/Of and non-breaking spaces
- Highlight syntax in edit box —
- Highlight Find matches — Highlights text in the edit box which matches whatever text has been entered in the FIND box on the START tab. If that FIND box is empty, this setting should be switched off.
- Highlight errors — Highlights errors such as extra bracket, extra parentheses, dead link tags, invalid citation parameters, etc.
- Mark all as minor — Marks all edits as minor.
- Watchlist behaviour
- Add all to watchlist — Adds all edited pages to user watchlist (This will override any preference options set).
- Remove all from watchlist — Removes all edited pages from user watchlist (This will override any preference options set).
- Leave watchlist unchanged —
- Use MW preferences — uses setting found in user preferences
- Sort interwiki links — Sorts the interwiki links in order (if "Apply general fixes" is selected). The agreed orders are listed at meta:Interwiki sorting order, though the order used is defined by language in the AWB code rather than reading from meta. The sort order for 'local alpha' and 'local first' is read from the IW order page.
- Replace Reference Tags — Replaces certain cases of the old reference tag to {{reflist}} (if "Apply general fixes" is selected).
Tools
[edit]- Make Module
- Allows the user to make a simple 'module' using C# or VB .NET code to enhance the functionality of AWB. If enabled, custom module will run before general fixes.
- To use this functionality, type (or paste) your code in the text area, click the Enabled check box and then the Make module button.
- If there are any compilation errors a pop-up window will warn you and the compilation will not be completed. Otherwise "Module compiled and completed" will appear.
- Remember to recompile after making any changes to the module. The latest compilation time is shown below the Make module button.
- Once finished, click close to return to the main AWB window. See Wikipedia:AutoWikiBrowser/Custom Modules for examples of custom modules.
- Show example screenshot
- External processing — Send page text to an external program or script and optionally have AWB load the revised article text back. The title of the article can be passed as an argument using
%%title%%in the argument field.- "Program or script" Use the "Select program/script" button to launch the file picker, or manually enter the full path to your program. Under Linux using Wine, the Linux full path to the program must be used.
- "Arguments/Parameters" Optional. Enter further arguments if your script requires them. Keywords are available e.g. to pass article title or namespace as an argument, see Wikipedia:AutoWikiBrowser/Find and replace for supported keywords.
- "Input/Output file" Use the "Select I/O file" button to launch the file picker, or manually enter the path to where you want the article text file saved. If you enter just a file name, the application directory (where
AutoWikiBrowser.exeis) will be used. Under Linux using Wine, the Linux full path to the file must be used. AWB will write the article text to the file, if the file path and name is entered here. If "Pass article text as file" is set, AWB will also read the article text back from this file after running the specified program. - "Pass article text as file" must be enabled if you want to use an external program to update the article text and have AWB load the revised article text back. If you want AWB to run an external program but AWB doesn't need to load revised article text (e.g. external program only needs to read the article text or makes updates through another means), then "Pass article text as parameter" can be used.
- Show example screenshot
- Regex tester — Displays interface for testing searching and/or replacing text with regular expressions.
- Show example screenshot
- Database scanner — Launches the Database Scanner, see here.
- Show example screenshot
- List comparer — Allows you to make or open 2 lists, and AWB will tell you the entries that appear in both lists, the entries only in list 1 and the entries only in list 2. List can be copied from the current list or one of approaches available for making main list can be used. More than 2 lists can be compared by saving output of the List comparer to the main list by clicking Use list, and than restarting list comparer with the option to load current article list.
- Show example screenshot
- List splitter — Allows the user to make or open a list, and then split the list down into sections between 10 and 50,000. The current List Maker list (i.e. page list) can be transported to the listsplitter. When the lists have been split, they can then have these saved into individual text files. Or, it can also save to full AWB XML settings files based on the currently loaded settings.
- Show example screenshot
- Reset saved/skipped counts — Changes the Edits and Skipped counters back to zero.
- Submit stats — Forces AWB to send statistics to the toolserver. Normally this is done automatically before exiting the program.
- Profile typos — This part of the AWB manual needs help in explaining its function. If you know how this function works, please feel free to edit.
- Invalidate cache — This part of the AWB manual needs help in explaining its function. If you know how this function works, please feel free to edit.
Help
[edit]- Help — Shows an integrated web browser to display this page. Includes a contents page on the left hand side.
- Usage statistics —
- Check for updates — Will check for software updates to AWB.
- About — Shows creators, maintainers, version of AWB, IE Version, Windows Version, .NET version, and a disclaimer.
Make list
[edit]This is the panel where you make a list of pages to edit.
![]() Note: You can make lists from multiple pages or categories by using the pipe symbol (|). For example, in Category mode, the query
Note: You can make lists from multiple pages or categories by using the pipe symbol (|). For example, in Category mode, the query Cats|Dogs|Fish will make a list of all the pages in Category:Cats, Category:Dogs and Category:Fish. If using a URL containing pipe symbol (|), you must encode this to %7C otherwise the URL will be split up.
- Source:
- Categories on page — Will look at each category under which the page is filed, listing their pages (articles and subcategory pages).
- Categories on page (no hidden cats) — Will list categories of a specified page, but will exclude hidden categories.
- Categories on page (only hidden cats) — Will list hidden categories of a specified page only.
- Category — the list of its articles and subcategories.
- Category (recurse 1 level) — Combines the previous option plus repeating the same process on each of the subcategories, adding their articles and subcategories (i.e. sub-subcategories) to the list. See Recursion for a more formal definition.
- Category (recurse user-defined level) — Same as the previous option, but repeated X times, where X is the user-defined value. So, if X=3 then 3 levels of subcategories will be listed.
- Category (recursive) - Same as the previous option, but X is infinity, so everything within the category will be found. Be advised that this can be very time intensive and may yield redundant results. For example, recursively searching from Category:Evolution will find the Human evolution article several times and even traverse the same subcategories numerous times. Worse yet, the process may take so long that it will terminate prematurely (caused by either Wikipedia or AWB). Thus, it may be necessary to download and search a database dump when making large lists.
- Checkwiki Error — Enter a URL to obtain a list of pages reported having WP:CHECKWIKI errors
- Checkwiki Error (number) — Enter a number (or more separated with |) to obtain a list of pages reported having WP:CHECKWIKI errors by the Wikimedia Tool Labs server. Outputs are limited to 500. This list provider automatically detects the language of the project and works only for Wikipedia projects.
- Database dump — Opens AWB's Dump Scanner to scan a downloaded database dump. The recommended dump is enwiki-latest-pages-articles.xml.bz2.
 Warning This is a very large file (~18 Gigabytes), and it is compressed, so after downloading it must be decompressed (7-Zip is the recommended free open source tool) before AWB can use it. The decompressed file will be roughly 5 times larger (~83 GB). See Wikipedia:Database download for more info.
Warning This is a very large file (~18 Gigabytes), and it is compressed, so after downloading it must be decompressed (7-Zip is the recommended free open source tool) before AWB can use it. The decompressed file will be roughly 5 times larger (~83 GB). See Wikipedia:Database download for more info. - Files on page — Gets a list of all the files on a page.
- Google search — Gets a list of pages from a Google search of the wiki; returns at most 100 results. Enclose phrases in double quotes; separate several terms or phrases with spaces (to get pages that match all search terms) or with OR (to get pages that match at least one term); prepend a minus to a term or phrase to exclude the matching pages from your list.
- HTML Scraper — Gets a list of page titles from the URL provided in the URL box. When Make List is pressed, AutoWikiBrowser lists all the lines from the source code of the provided URL and considers each line as a page.
- HTML Scraper (advanced regex) — Gets a list of page titles from an HTML page. After pressing Make List a box pops up where you specify a regular expression that will match on the page titles you want within the raw HTML source of the URL you specify. Regular expressions can be case sensitive and/or single line and/or multiline. You must also specify which group number to use from the match groups in your regular expression, use group 0 to take the whole of the match as the page name, or 1 to take the first group of the match.
- Image file links — Gets a list of pages that use the given image.
- Links on page — Gets all the wiki-links from the given page, all namespaces.
- Links on page (only blue links) — Gets all the wiki-links from the given page, all namespaces omitting non-existent pages (red links).
- Links on page (only red links) — Gets all the wiki-links from the given page, all namespaces omitting existent pages (blue links).
- My watchlist — Imports your watchlist (you must be logged in).
- New pages — Special:NewPages (in NS 0 only) —
- Pages with a page property — Special:PagesWithProp
- Random pages — Will add 500 random pages to the list.
- Special page — Shows a separate subform to allow more specific "Special page" list providers. Allows a selectable namespace also
- All Categories —
- All Files —
- All Pages — Special:AllPages
- All Pages with prefix — Special:PrefixIndex —
- All Redirects —
- All Users - Special:ListUsers
- Disambiguation pages —
- Link search —
- New files —
- New pages — Special:NewPages —
- Pages without language links —
- Protected pages —
- Random pages — Will add 500 random pages to the list (in the specified namespace)
- Random redirects —
- User Contribs —
- Recent changes —
- What links here — Special:WhatLinksHere
- What redirects here —
- What transcludes page — Lists transclusions of a page. In the "What embeds" field, enter the desired page (e.g. specify Template:Foo to get a list of pages using
{{foo}})
- Text file (UTF-8) — Gets a list from a UTF-8 text file (the pages in the text should be [[wiki linked]])
- Text file (Windows 1252/ANSI ) — Gets a list from an ANSI format text file (the pages in the text should be [[wiki linked]])
- Transclusions on page — Gets a list of all the transcluded templates/pages on the given page.
- User contribs — Lists all pages ever edited by the specified username.
- User contribs (user defined number) — Same as the previous option but limit the number of pages returned to the entry.
- What links here — Special:WhatLinksHere — Lists all of the "What links here" entries of a page. This doesn't include Redirects to the page, though. (returns namespace=0, i.e. articles, only)
- What links here (all NS) — Gets a list of pages (excluding redirects) which link to the Named Pages
- What links here (all NS) (and to redirects) — Gets a list of pages which link to the Named Pages
- What links here (no redirects) — Gets a list of pages (excluding redirects) which link to the Named Pages (returns only pages from the article namespace)
- What links here directly — Gets a list of non redirect pages which link to the Named Pages (if linking page is a redirect, get pages which link to that also)
- What redirects here — Gets a list of what redirects to the given page
- What redirects here (all NS) — Same as above but not limited to article namespace
- What transcludes page — Gets all the pages which transclude this page (returns namespace=0, i.e. articles, only)
- What transcludes page (all NS) — includes all namespaces
- Wiki search (text) — Gets a list of pages from wiki's internal full text search engine. Returns at most 5000 results. Enclose phrases in double quotes; separate several terms or phrases with spaces (to get pages that match all search terms) or with OR (to get pages that match at least one term); prepend a minus to a term or phrase to exclude the matching pages from your list. To search for a typo, you can avoid wiki's internal spellchecker by enclosing your search term in double quotes. Typically, Google search results are better, but Google rescans Wikipedia only around once per month and cannot search for specific wikisyntax. You can use a subset of regular expressions to find certain punctuation or capitalization;
"in portuguese" insource:/in portuguese/will find lower-case "portuguese". Use a normal search beforeinsource://to narrow the search or it will take a very long time and also hold up other users. - Wiki search (text) (all NS) — includes all namespaces
- Wiki search (title) — Gets a list of pages from wiki's internal article title search engine. Returns at most 5000 results.
- Wiki search (title) (all NS) — includes all namespaces
- Make list — Makes list based upon given options; if a list already exists, the new one is appended.
 — This button appears next to the
— This button appears next to the  when a list is being made. Clicking on it stops any current list making.
when a list is being made. Clicking on it stops any current list making.- Add — Adds item in the text box to list.
- Remove — Removes selected item(s) from list.
- Filter — Allows you to filter the list by a selected list of namespaces, inclusion of selected words. Can also exclude items that exist in another list and remove duplicates. If filtering against another list from a text file, the text file must be UTF-8 encoded.
Options tab
[edit]General
[edit]- Auto tag — Appends/Removes the following tags in article namespace in case article is not a redirect:
- For a list of the auto tag fixes, see Wikipedia:AutoWikiBrowser/General fixes#Mainspace tagger.
- Apply general fixes — If checked will apply general fixes. Specific general fixes can be disabled by replacing this option with a custom module (see Custom Modules: Customised "General Fixes").
- For a list of general fixes, see Wikipedia:AutoWikiBrowser/General fixes.
- Unicodify whole page — Replaces wiki like
° with its unicode equivalent, °.
 Note: For symbols which could be easily confused with others, the conversion is not applied (for example:
Note: For symbols which could be easily confused with others, the conversion is not applied (for example: ′″ and× which map to ′, ″, and × and could be confused with symbols like ', ", and x.)
- Auto changes skip options
- Unicodify whole page — Replaces wiki like
Find and replace
[edit]- Enabled — If checked will enable Normal, Advanced, and subst: find and replace.
- Normal settings — Opens the AWB Normal Find and replace.
- See Normal settings - Find and replace for more detailed information on using this feature.
- Advanced settings — Opens the AWB Advanced Find and replace.
- See Advanced settings - Find and replace for more detailed information on using this feature.
- Template substitution — Opens AWB substitute templates. Allows you to substitute templates that you chose. This is a more convenient and reliable way than simply entering regexes in Find and replace — AWB will automatically generate regexes.
- See subst: - Find and replace for more detailed information on using this feature.
- Skip if no replacements — If this box is checked, the page will be skipped if no changes were made by any of the find and replace features (Normal, Advanced and, subst:).
- Skip if only minor replacement made — If this box is checked, the page will be skipped if the only changes made were marked as minor in the Normal Find and Replace.
Regex Typo Fixing
[edit]- Enable RegexTypoFix — If checked will turn on AWB typographical error check feature, which automatically fixes thousands of common typographical errors. Please read and understand the RegExTypoFix before using. Typo fixing is automatically prevented on image names, templates, wikilink targets and quotes. If a typo rule is matching a wikilink target, this rule will be ignored on the whole page. The typos can be modified on Wikipedia:AutoWikiBrowser/Typos. Users performing typo fixing will be warned if a {{sic}} or {{typo}} template is found (when on English Wikipedia).
- Skip if no typo fixed — If checked will skip pages that have no typo errors found.
More...
[edit]- Append/Prepend text — Appends/Prepends the given text to the bottom/top of the page.
- Sort meta data after — Adds the given text before fixing the order of DEFAULTSORT, interwikis, categories and stub templates.
- Files — Replace/Remove/Comment out Images
- Categories — Add/Remove/Replace categories (replace only available when making a list from a category), enter the new category name minus the
Category:prefix. When entering a category for "Add new category" use the keyword%%key%%to insert the reversed human name key, e.g. enteringEconomists|%%key%%might insert[[Category:Economists|Smith, Adam]].
Disambig
[edit]This feature is intended for quick user-supervised fixing of links to disambiguation pages.
- Enable Disambiguation
- Link to Disambiguate — title of disambiguation page to be delinked. You can use several names delimited by pipe characters, e.g.
Matrix|Matricies|Matrices.
- Load Links — loads all links to the aforementioned page(s) into "Variants" edit box (see below).
- Variants — all possible variants to disambiguate to (the list can be edited to add or remove links). Don't forget to decapitalize links when needed (e.g.
matrix (mathematics)should be lowercase, but notMatrix (TV series)). - Skip page when no disambiguation made — ignores the page when it doesn't require disambiguation or user pressed "Cancel" in disambiguation dialog.
- Link to Disambiguate — title of disambiguation page to be delinked. You can use several names delimited by pipe characters, e.g.
Disambiguation dialog
[edit]Once the disambiguation feature has been enabled using the above process and a page list loaded using "What links here" in the "Make list" section, the dialog box shown in the image will appear when a page has been loaded and a link to disambiguate found. In the image shown, two links in the page have been found to disambiguate. For each link:
- Left box — contains the link in bold and some of the surrounding text.
- Selection box — select the change wanting to be made from the following options:
- [no change] — default.
- [unlink] — remove the link.
- {{dn}} — adds [disambiguation needed] next to the link. Should be used when the correct disambiguation cannot be determined.
- Variants — as specified in the "Variants" box in the "Disambiguation" tab.
- Right box — editable box that displays what has been changed. Default change creates (or alters) a piped link. In the image,
[[matrix|matrices]]is changed to[[matrix (mathematics)|matrices]]. - Unpipe — unpipes the link. This would change
[[matrix (mathematics)|matrices]]to[[matrix (mathematics)]]. - Flip — for the link in the box, switches the link label with the link destination; for example,
[[matrix (mathematics)|matrices]]would be changed to[[matrices|matrix (mathematics)]]. - Reset — clears the changes made for that link.
- Undo — reverts all manual changes to the right box, including unpiping. This is equivalent to reselecting the current item in the selection box.
Skip
[edit]- Text
- Contains: — Skips pages that contains the given string or regex.
- Tip 1 Use regex with
(Word1|Word2|Word3)to skip pages that contain Word1 OR Word2 OR Word3. In order for this to work you need to turn on Regex! - Tip 2 If you put in
(?s).{2000}under Contains and check the regex button it will skip if the article has 2000 or more characters. If you put in(?s).{2000,3000}for example it will skip if between 2000 and 3000.
- Tip 1 Use regex with
- Doesn't contain: — Skips pages that do not contain the given string or regex.
- Regexes (Regular expressions) — If checked, indicates whether the above strings are handled as regular expressions.
- When turned on, you can use
(?s)at the beginning of the string to have the.character match new lines as well (Singleline)
- When turned on, you can use
- Case Sensitive — If checked, indicates whether the above strings are case sensitive.
- Check after — If checked, the "skip if contains" is performed after processing the page.
- Regexes (Regular expressions) — If checked, indicates whether the above strings are handled as regular expressions.
- Contains: — Skips pages that contains the given string or regex.
- General page skip options
- Page is in use — Skips the page if it contains an {{in use}} or {{in creation}} tag (or one of their redirects/forks).
- Edit blocked by Spam Filter — Skip page if not allowed to save page due to being blocked by the spam filter
- Page contains no links — Skip page if it contains no links
- No changes made — Skips page that it doesn't automatically change (i.e. make a "general fix", find and replace etc.).
- Only whitespace is changed — Skips page if only tabs/spaces/newlines have changed (this includes spacing changed by Find & Replace).
- Only casing is changed —
- Only genfixes — Skip if only AWB general fixes are performed.
- Only minor genfixes — Skip if only genfixes other than FixDateOrdinalsAndOf, FixSyntax, FixCitationTemplates, and AddMissingReflist are performed.
- Only cosmetic changes are made - The initial page and the page after the changes are checked if they have the same HTML output. If they do, the page is skipped. For example, if only a template prefix is removed the page is skipped.
- Page is redirect — Skips the page if it redirects to another page.
- No alerts — Skips the page if AWB didn't display any alerts apart from multiple wiki links.
- For details on the alerts see the list of alerts.
- Page
- Exists — Causes AWB to automatically skip pages that exist. Cannot be selected at same time as Skip non-existing pages.
- Doesn't exist — Causes AWB to automatically skip pages that don't exist. Cannot be selected at same time as Skip existing pages.
- Don't care — Page is not skipped irrespective of its existence.
Bots
[edit]This tab is only displayed if the logged in username is listed in the "enabledbots" section of the check page.
- Auto save
- Auto save — Will make saves automatically at given interval.
- Delay — The delay in seconds before saving the page after loading (normally loading takes about an extra 8 seconds or 3 seconds with quick save enabled). Maximum value 99 seconds.
- Max edits — Specify the number of edits AWB should make in bot mode, range 1–5000, or zero to apply no limit. Designed for use in bot trial mode where a set number of edits have been approved for trial.
- Suppress "using AWB" — Stops addition of "using AWB" to the edit summary, as registered bots do not need this.
- Nudge timer
- Resave (nudge) after x minutes if stuck — Allows you to re-attempt saving after a set number of minutes if AWB sticks
- Reset Counter — Reset AWB Nudge Counter
- Skip page if first nudge doesn't help — If the first nudge hasn't allowed AWB to continue/save, AWB will skip the page
- Shutdown
- Auto Shutdown? — When the bot job is finished, automatically shutdown/standby/hibernate/restart the computer
 Note: Bots using AWB are exclusion-compliant by default (i.e. respect
Note: Bots using AWB are exclusion-compliant by default (i.e. respect {{bots}}and{{nobots}}); to change this, go to the Preferences window (Options → Preferences), in the "Site" tab. Also, any edit to the bot's talk page will halt the bot. Before restarting the bot, the bot operator must log in to the bot account and visit the bot's talk page, so that the "new messages" notification is cancelled.
- Auto Shutdown? — When the bot job is finished, automatically shutdown/standby/hibernate/restart the computer
Start
[edit]![]() Note: The Start tab may not be visible immediately, even though it is the most important one. It is at the end of the sequence of tabs that starts with Options and More... Use the arrows to the right of those words to see the Start tab, and click on it.
Note: The Start tab may not be visible immediately, even though it is the most important one. It is at the end of the sequence of tabs that starts with Options and More... Use the arrows to the right of those words to see the Start tab, and click on it.
- Summary — The edit summary, either select one from the drop down, or enter your own text. The text you entered will be prepended to the autogenerated edit summary.
- Lock Summary — Allows the user to select to 'lock' the edit summary, so that it cannot be accidentally changed.
- Minor edit — Sets the edit as a 'minor edit'.
- Page statistics — Various statistics, such as number of characters, files, categories, interwikis, etc.
- Alerts — Displays alerts to the user for a number of errors found by AWB.
- Hint If you have "Highlight errors" activated in Options menu, alerts become clickable and clicking focuses the edit box on the first highlighted alert after the current cursor position. Clicking again (with the cursor after the alert) will focus the next highlighted alert, if there is one.
 Note: Not all alerts are highlighted.
Note: Not all alerts are highlighted.- Hint Ctrl + B is the keyboard shortcut for alert clicking.
- List of alerts
- "Ambiguous citation dates" — Alerts if a citation template contains a d/m/y or m/d/y (hence ambiguous) numerical date where d is not more than 12.
- "Contains 'sic' tag"
- "DAB page with <ref>s" — Alerts if references found in dab pages per WP:DABNOT.
- "Dead links" — Alerts if {{Dead link}} or one of its redirects are found.
- "Duplicate parameters in WPBannerShell" — Alerts if {{WikiProjectBannerShell}} is found with duplicated parameters with different values (General fixes remove duplicated parameters with same value).
- "Editor's signature or link to user space" — Alerts if page contains links such as User:Magioladitis or User talk:Magioladitis.
- "Has a <ref> after <references />" — Alerts if page contains a ref tag after references template. English Wikipedia only.
- "Has 'No/More footnotes' template yet many references" — Alerts if page has more than 4 references and one of No/More footnotes template.
- "Headers with wikilinks" — Alerts if pages has a header that contains a wikilink.
- "Invalid citation parameter" — Alerts provided only for {{cite web}} and {{cite arXiv}}. It will also alert if any citation template contains a parameter name with
=sign. - "Links with double pipes" — Alerts if links with double pipes found. For example [[text|text2|text3]].
- "Links with no target" — Alerts if links with no target found. For example [[foo]].
- "Long article with a stub tag." — Alerts if article has more than 500 words and a stub tag.
- "Multiple DEFAULTSORT" — Alerts if page contains more than one DEFAULTSORT with different values (General fixes remove multiple DEFAULTSORT with same value).
- "Multiple wiki-links" — AWB will display a list of wikilinks used more than once in the page and provide an option to delink.
- "No category (may be one in a template)" — Alerts if non-talk page has no categories.
- "See also section out of place". [This alert is not highlighted.]
- "Starts with heading"
- "Unbalanced brackets" — types checked: ( ) { } < > [ ].
- "Unclosed tags" — Alerts if any of
<center>,<sup>,<sub>,<math>,<source>,<code>,<nowiki>or<pre>tags is not closed. - "Unformatted references" — Alerts if page contains bare links as references.
- "Unknown parameters in multiple issues" — Alerts if {{Multiple issues}} is found with unknown parameters.
- "Unknown parameters in WPBannerShell" — Alerts if {{WikiProjectBannerShell}} is found with unknown parameters.
- Start — Starts the process when you have a list of pages. (Shortcut key when 'Save' button not enabled — Ctrl + S, but Ctrl + G at all times)
- Stop — Stops the editing process. (Shortcut key Esc )
- False — Adds page to a list of false positives, in a file called
False positives.txt(Enable this button by going to the View menu and choose Display false positive button). - Preview — Changes the view to preview (and updates any extra changes you made).
- Diff — Changes the view to the difference view (and updates any extra changes you made).
- Watch — Adds page to your watchlist.
- Move — For administrators use only. Allows you to move a page to another location. Upon pressing this button, a windows appears asking for the new location, and a summary of the change, which is then confirmed by pressing move again. Supported options: "no redirect" and "watch page", both off by default. Note: If you are using BotPasswords to provide access to AWB, you need to enable the "Protect and unprotect pages" grant in addition to the "Create, edit, and move pages" grant in order to get this functionality.
- Protect — For administrators use only. Allows protecting/un-protecting pages.
- Delete — For administrators use only. Allows you to delete a page. Upon pressing this button, a window appears asking for a summary of the change, which is then confirmed by pressing delete again. (Disabled if page does not exist)
- Skip — Moves on to the next page without saving anything. (Shortcut key — Ctrl + I)
- Save — Saves the page, including any extra changes you made, then moves on to next page. (Shortcut key when button is enabled — Ctrl + S) Note that saving a page with no changes will perform a null edit.
- Find
- Enter your search criteria in the find box. This will allow you to search the edit box for the criteria you enter in this box.
- Regex — If checked indicates that the criteria entered in the find box is a regular expression and to search as a regex.
- Case sensitive — If checked the find will be searched as the case entered in the find box.
- Find — When this button is clicked it will search the Edit box for the inputted string.
Edit box
[edit]A text box used for manual editing of the current page text. See also: Context menus, Edit box context menu
History
[edit]Allows the user to view the current page's history without having to open a separate web browser.
Diffs between pages can also be viewed in the history area.
What links here
[edit]Shows other articles that link to the article being edited.
Edit summary
[edit]Displays the complete current edit summary. You can type in this box before saving your edit; for example to change Liev → Live to {{Not a typo|Liev}}.
The edit summary consists of three basic parts:
- User defined edit summary. This can be entered manually from the Start tab.
- Edit summary entered by custom module. This can be entered manually using the Make module option found on the Tools menu.
- Auto-generated edit summary. Some functions or options generate part of the edit summary automatically.
- Autotagger reports which tags where added/removed/updated
- Normal find and replace shows which text was changed/removed. This option can be suppressed by the appropriate button.
- Typo-fixing shows which typos were fixed.
- If auto-changes happen in only one section there is an option to show this section in the edit summary. This behavior can be suppressed in the menu Options → Do not use section edit section summaries.
- "using AWB" will be appended at the end of the edit summary. This option can be suppressed by the appropriate button.
Logs
[edit]Common to both Successfully saved and Skipped
- Save Log — Saves a copy of the relevant list view to a specified file
- Clear — Removes all the items from the relevant list view
Skipped only
- Add to page list — Adds the selected page(s) to the list maker
![]() Note: The log entries have tooltip text containing details of how the page was processed and why.
Note: The log entries have tooltip text containing details of how the page was processed and why.
Page logs
[edit]
Shows logs for the page. It records actions such as move, protect, delete.
Typos
[edit]Shows Typos for the page.
Context menus
[edit]Web control window context menu
[edit]The web control context menu is the menu that appears when you right-click on the web control window.
- Standard Internet Explorer right click menu
List context menu
[edit]The list box context menu is the menu that appears when you right-click inside the list box.
- Open page in browser (Shortcut: Ctrl+Alt+P) — Opens the page in your default browser.
- Open history in browser (Shortcut: Ctrl+Alt+H) — Opens the page's history in your default browser.
- Cut — Cuts the currently selected page(s)
- Copy — Copies the currently selected page(s)
- Paste — Pastes whatever is in the clipboard. Pages separated by newlines or commas will be entered as separate pages
- Select...
- all (Shortcut: Ctrl+A) — Select/Highlight all the pages in the list
- none (Shortcut: Ctrl+D) — Unselects all pages in the list
- inverse (Shortcut: Ctrl+⇧ Shift+I) - Selects any pages which aren't selected, unselects any pages which are selected
- Remove...
- selected (Shortcut: Del) — — Removes the selected page(s).
- all — Removes all page(s) from the list.
- duplicates — Removes duplicates from the page list.
- Non-main space — Removes all non-main space pages.
- Add selected from list... — When an item is selected, the following can be added to the list
- Move to top — Moves selected page to the top
- Move to bottom — Moves selected page to the bottom
- Convert to talk pages — Transforms the list into talk pages, e.g.
Cat→Talk:Cat. - Convert from talk pages — Transforms the list from talk pages, e.g.
Talk:Cat→Cat. - Filter — Opens the advanced filter options.
- Save list — Saves list to a text file (which can be used later on to create new list, as described above.)
- Sort alphabetically — Sorts list alphabetically.
- Sort reverse alphabetically — Sorts list in reverse alphabetical order.
Edit box context menu
[edit]The edit box context menu is the menu that appears when you right-click inside the edit box.
- WordWrap — Wraps the text in the edit box at bottom-right.
- Undo — Negates the last action.
- Cut — Cuts the selected text.
- Copy — Copies the selected text to the clipboard.
- Paste — Pastes text from the clipboard to the selected area.
- Paste more — Enter text into the textboxes, then double click one to paste its contents.
- Select all — Selects all the text in the edit box.
- Save text to file —
- Go to line — Enter the line number and hit return.
- Insert... —
can:- Guess birth/death cats — Guesses the birth and death years of the page's subject and inserts the appropriate categories. (For biographical pages only.)
- Meta-data template — inserts the persondata template. (For biographical pages only.)
- Category (Shortcut Ctrl+T) —
- Insert tag —
can:- Human name DEFAULTSORT —
- Human name disambtag —
- Wikify —
- Cleanup —
- Expand —
- Speedy delete — Adds a
{{db|}}tag followed by a reason given by the user - {{clear}} —
- Uncategorised —
- Stub —
- {{stub}} — If {{stub}} is selected, the user can optionally change the type of stub by typing into the box.
- Convert list to
- * List — (Bullet pointed list)
- # List — (Numbered list)
- Unicodify selected — Converts any HTML entities or URL encoded characters in the selected text to unicode.
- Bypass all redirects — replaces all links to redirects with direct links. This feature shouldn't be used in most cases, therefore it's restricted to admins only.
- Fix all excess whitespace — Performs whitespace cleaning of the article text.
- Re-parse — Re-applies all the functions (general fixes, re-categorisation...).
- Comment selected — Comments out the selected text.
- Open page in browser — Opens the page in the default browser.
- Open talk page in browser — Opens the talk page for the page/page in the default browser.
- Open page history in browser — Opens the page history in the default browser.
- Open text selection in browser — Allows the selected text to be opened as an page, as if it were a wikilink
- Replace text with last edit — If page saving fails, for example because of a timeout, use this option when the page has reloaded to restore the edit box to the text in it prior to saving. The purpose of this option is to be able to retrieve manually added text in such situations; if you use this option you must manually check for any edit conflicts.
- Undo all changes —
History context menu
[edit]
- Open history in Browser — Opens the history for the current page in the default web browser
- Refresh history — Refreshes the history of the current page
Logs context menu
[edit]This context menu is common to both the Successfully saved and the skipped logs.
- Add selected to page list — Adds the page of the currently selected log to the page list
- Cut — Cuts the currently selected log(s)
- Copy — Copies the currently selected log(s)
- Remove — Removes the currently selected log(s)
- Select all — Selects all the logs in the current list view
- Select none — Selects none of the logs in the current list view
- Open in browser — Opens the page of the currently selected item in the list view
- Open diff in browser — For saved pages only. Opens the saved page diff of the currently selected item in the list view
- Open history in browser — Opens the page history of the currently selected item in the list view
- Clear — Remove all displayed entries
- Reset — Remove all displayed and hidden entries, remove sorting
The skipped log additionally has:
- Filter by reason —
- Filter exclude by reason —
Other chapters
[edit]The other chapters to this user manual are:
- Wikipedia:AutoWikiBrowser/Database Scanner
- Wikipedia:AutoWikiBrowser/Find and replace
- Wikipedia:AutoWikiBrowser/Regular expression
- Wikipedia:AutoWikiBrowser/General fixes
See also
[edit]- Wikipedia:AutoWikiBrowser/Order of procedures
- Wikipedia:AutoWikiBrowser/User manual project
- Wikipedia:AutoWikiBrowser/Create new pages
- WikiConference North America 2018 presentation for a 5 min lightning talk with 2 AWB tips: How to add different content to different pages and how to implement a touch bot