User:Elysia (Wiki Ed)/resources
Here are some resources I've compiled for our WikiScholars, WikiScientists, and participants in our Advanced Course.
Talk page tips and tricks
[edit]Signing posts
[edit]Communication on article talk pages and user talk pages is accompanied by signatures. This provides context to a discussion by adding a time/date stamp, as well as your username. Signing is accomplished by typing four tildes:
Example: Elysia (Wiki Ed) (talk) 07:09, 28 February 2019 (UTC)
Achieved by: ~~~~
Creating a new section on a talk page
[edit]For creating a new section, there's a button next to the "edit source" button that will create a new section for you. You'll type in what the section title should be, and then type in the body. To do this manually, type two equal signs before and after your section title, then start your text on the next line.
Achieved by: ==Question for you about your recent edits==
Threading
[edit]- Talk page discussion are usually threaded on Wikipedia, meaning that each additional entry or comment is indented. Incremental indentation is achieved by use of colons. The first post of a discussion is not indented (no colon). The first reply is indented once (one colon), the second is twice (two colons), and so on.
Example:
First post
- Reply one
- Reply two
Achieved by:
First post
:Reply one
::Reply two
Pinging other users (sending them a notification)
[edit]It can be nice to alert other users that you replying to their question, continuing their discussion point, disagreeing with them, and many other examples. You can generate a notification to that user by use of a ping.
Example: @Elysia (Wiki Ed):
Achieved by: {{ping|Elysia (Wiki Ed)}}
important: usernames must be typed exactly for the ping to work
important: a ping will not be produced if you don't sign your post!!
If you don't want the @ symbol and the colon, you can use the user link template (still sends a notification)
Example: Elysia (Wiki Ed)
Achieved by: {{u|Elysia (Wiki Ed)}}
Linking to a page on Wikipedia
[edit]On a user talk page or article talk page, it is sometimes useful to link to other pages, including other articles or Wikipedia policies. This is achieved by the use of a double bracket.
Example: I think that you did a great job of improving Ida B. Wells!
Achieved by:I think that you did a great job of improving [[Ida B. Wells]]!
Piping a link (making the displayed text link to a word/phrase that is not the exact same)
[edit]You can pipe a link to make the displayed text something other than what the article title is
Example: Make sure you write in a neutral point of view
Achieved by: Make sure you write in a [[WP:NPOV|neutral point of view]]
linking to a page not on Wikipedia (an external link)
[edit]In your talk page post, you may need to link to something that isn't on Wikipedia, such as a source that supports your position when discussing with another editor. Instead of a double bracket, which is used for Wikipedia articles, you use a single bracket.
Example: The Florida bonneted bat is not a critically endangered species, see? [1]
Achieved by: The Florida bonneted bat is not a critically endangered species, see? [https://www.iucnredlist.org/species/136433/21984011]
Similar to how you can make a Wikipedia article link title display alternate text, you can make an external link display text as well (rather than the default of a number in brackets). Type your beginning single bracket, paste the URL, type a single space, and then add the text you want to display before your closing bracket.
Example: The Florida bonneted bat is not a critically endangered species, see?
Achieved by: The Florida bonneted bat [https://www.iucnredlist.org/species/136433/21984011 is not a critically endangered species], see?
Bulleting and numbering
[edit]Sometimes it is helpful to add bulleted or numbered points to your talk page post. This is achieved with the asterisk (*) for bullets and the pound sign (#) for numbered lists.
Bulleting
[edit]Example:
- this sentence is missing a citation
- you did a good job with neutrality here
- you could split this part into two sections
Achieved by:
*this sentence is missing a citation
*you did a good job with neutrality here
*you could split this part into two sections
With bulleting, it is also possible to structure your bulleted lists by using more than one asterisk.
Example:
- Overall, I'm seeing some tone issues
- for example, it should be this, not that
- also tone issues with this part
- this sentence is also a comma splice
Achieved by:
*Overall, I'm seeing some tone issues
**for example, it should be this, not that
**also tone issues with this part
***this sentence is also a comma splice
Numbering
[edit]Example:
- this sentence is missing a citation
- you did a good job with neutrality here
- you could split this part into two sections
Achieved by:
#this sentence is missing a citation
#you did a good job with neutrality here
#you could split this part into two sections
Bold, italicize, underline, and strikethrough
[edit]It is sometimes useful to employ text effects. Here's a brief overview of some of the more common ones:
- italics are achieved with two apostrophes before the word/phrase and two after
Example: Harriet Beecher Stowe wrote Uncle Tom's Cabin.
Achieved by: Harriet Beecher Stowe wrote ''Uncle Tom's Cabin''.
- bold is achieved with three apostrophes before the word/phrase and three after
Example: What I meant to say was this:
Achieved by: What I '''meant''' to say was this:
- You can make a word/phrase both bolded and italicized by using five apostrophes before and after the phrase
Example: The lead should be formatted to say Sturnira koopmanhilli is a species of bat per the Manual of Style
Achieved by: The lead should be formatted to say '''''Sturnira koopmanhilli''''' is a species of bat per the Manual of Style
- Strikethrough and underline are achieved like this:
Example: The source said she ran for president once ran for president twice.
Achieved by: The source said she <s>ran for president once</s> ran for president <u>twice</u>.
- note: these effects can be combined. You can have a phrase that is simultaneously
bolded, italicized, striked through, and underlinedif you want (please don't ever do that in real life)
Using correct pronouns
[edit]Many users have gender-neutral usernames (and sometimes guessing gender from an obvious-seeming username can lead to the wrong guess). Users can tell Wikipedia which pronouns should be used to refer to the user (the default is they). You can change your pronouns in your preferences. If referring to another editor and you want to use a pronoun, there's a template for automatically inserting the pronouns they have selected in their preferences.
Example: If you ask Elysia (Wiki Ed), she may be able to help.
Achieved by: If you ask [[User:Elysia (Wiki Ed)|Elysia (Wiki Ed)]], {{pronoun|Elysia (Wiki Ed)}} may be able to help.
The above example uses the template default (just using pronoun and the username), which gives you he, she, or they. This template can also be modified if you are looking for other pronouns such as "him/her/them", "his/her/their", or "his/hers/theirs"
Example: I know Elysia (Wiki Ed) and I already asked her for help.
Achieved by: I know [[User:Elysia (Wiki Ed)|Elysia (Wiki Ed)]] and I already asked {{pronoun|Elysia (Wiki Ed)|obj}} for help.
These instances are relatively rare and I often default to referring to people as they or them. For more information about the pronoun template, there's a documentation page here.
Personalizing your userpage
[edit]Creating a new redirect
[edit]
Redirects are used to take readers from the term they searched to the Wikipedia article the reader is looking for. Searching for heart attack takes a reader to myocardial infarction because heart attack is a redirect. To create a redirect:
- Search for the term you think should be a redirect. It should not exist. At the top of the search result should say You may create the page "Asdflkj;lkj". with a redlink.
- Click the redlink
- Make sure you're in "create" and not "create source"
- Click the three horizontal line "options" button to the left of the pencil icon
- Click the gear icon "advanced settings" then "page settings" in the menu
- Check the box "Redirect this page to" and then type the page name of the article where the reader should end up after searching this term
- Apply changes and then publish the page!
Easy categorization via HotCat
[edit]HotCat makes it really easy to add categories to an article. You enable HotCat in your preferences.
- From preferences, click the "gadgets" tab.
- Scroll to the section on "editing" and then check the box next to HotCat
- Scroll to the bottom of the page and click "save"

Once HotCat is enabled, the bottom of an article looks like this. + to add categories; - to delete categories
Requesting deletion of a sandbox
[edit]If you created a sandbox that you would like to be deleted, all you need to do is click "edit source" and paste {{Db-u1}} to the top of the sandbox.
Comparing different versions of an article more easily
[edit]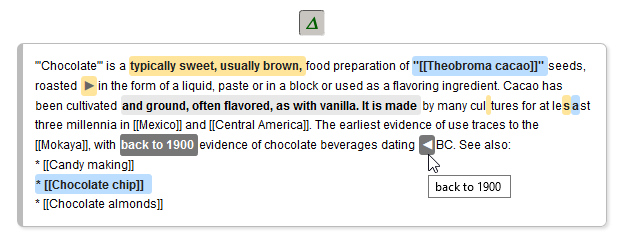
Legend (in order): deleted text, inserted text, ▶ block move mark, moved block, single character changes, highlighted moved block and ◀ block mark, and ambiguous insertion aligned to line.
When you want to view how an article differs between versions, you want to look at the diff. Diffs can be confusing to understand, though, and some people find them easier to view using a gadget called wikEdDiff. To enable:
- Click "Preferences"
- Click the "gadgets" tab
- Scroll to the "Editing" section
- Check the box next to "wikEdDiff"
- Click the "Save" button at the bottom of the page
When viewing a diff now, you will see a small green triangle/delta symbol. Clicking this will show an alternate view of the diff that many find easier to understand.
Quickly viewing metadata at the top of each article (page views, creation date, quality score)
[edit]Enabling Xtools adds metadata to the top of each Wikipedia article like this:

We see how many times an article has been edited, how many "watchers" it has, how much it is viewed, and other useful data. We enable Xtools like this:
- From preferences (linked at very top of screen), click the "gadgets" tab
- Scroll to the section on "Appearance" and then check the box next to Xtools (last option)
- Scroll to the bottom of the page and click "save"
Citing the same reference with different page numbers
[edit]Short footnotes
[edit]There are two ways to cite a reference multiple times with distinct page numbers. The first and most common way is through the use of short footnotes (SFN). A SFN contains just the author, year, and page or page range.
Say we have this reference:
- Woloch, Nancy (1984). Women and the American Experience. New York: Knopf. ISBN 9780394535159.
There are multiple pages (or page ranges) that are relevant to me. Let's say I want to cite page 17, but also pages 63-70.
- To use this method, we'll need both a references section and a bibliography section. The references section is where we'll see the SFN (these will automatically populate), and the bibliography is where we'll list our whole reference (we have to do this manually--see directions directly below).
- While in edit mode, put your cursor where you want to insert a citation
- Click "insert" on the top toolbar and then click "template"
- Type in "sfn" and click the first result.
- It will prompt you to enter author last name, year, and page
- Click insert
- Below are some examples of what this looks like in an article, in the reference section, and in the bibliography
References
- ^ Woloch 1984, p. 17. sfn error: multiple targets (3×): CITEREFWoloch1984 (help)
- ^ Woloch 1984, pp. 63–70. sfn error: multiple targets (3×): CITEREFWoloch1984 (help)
Bibliography
- Woloch, Nancy (1984). Women and the American Experience. New York: Knopf. ISBN 9780394535159.
Adding references to bibliography
[edit]References need to be added to the bibliography section manually. Here are some instructions for how you would add a reference to your bibliography to complement your use of short footnotes. Essentially, the short footnotes appear in the reference section, and the "long footnotes" are in the bibliography.
1. Using visual editor or source editor, create a new section under your references called Bibliography. Publish changes if you're in visual editor, as you'll be switching to source editor now. If you're in source editor, stay in source editor.
2. Edit source for the bibliography section (If you see only "edit," toggle to "edit source" by clicking on the pencil icon at the top of the page. If you don’t see the pencil, use a browser that has JavaScript enabled.). We're going to add in two templates: refbegin and refend. All our reference will come in the middle. The source code should now look like this:
- ==Bibliography==
- {{refbegin}}
- {{refend}}
- {{refend}}
3. While still in edit source mode, add a blank line between refbegin and refend where you want to insert your new reference; put your cursor there
4. Click the “Cite” dropdown on the top toolbar
5: Hover over the “templates” dropdown; choose what type of source you’re citing
6: A popup window appears. Start filling out fields. If your source has multiple authors, you can click the green plus sign to add more fields for authors.
7: Click “insert”
8: Remove the <ref> and </ref> tags
9: Add a bullet at the beginning by typing an asterisk *. The source code should now look like this:
- ==Bibliography==
- {{refbegin}}
- *{{cite web |last1=Fancher |first1=Evelyn P. |title=Tennessee Vocational School for Colored Girls |url=https://tennesseeencyclopedia.net |website=Tennessee Encyclopedia |accessdate=7 August 2019}}
- {{refend}}
- {{refend}}
10: Click publish changes
Reference page
[edit]Another way to do this is via the "Reference page" template, abbreviated "RP". RP adds the page number right after the reference. You don't need a bibliography with RP.
- Insert a citation in the normal way
- Put your mouse directly after the citation you just added
- From edit mode, click "insert" on the top toolbar, then click "template"
- Type in "rp" and click the first result
- Type in the page numbers you want to add
- Below are examples of what it looks like, using the above reference
References
- ^ a b Woloch, Nancy (1984). Women and the American Experience. New York: Knopf. ISBN 9780394535159.
Nominating an article for a Did You Know (DYK)
[edit]If your article meets the DYK eligibility criteria (more instructions below in the section Is my article eligible for a DYK), then you can nominate the article. Once nominated, it will undergo a (usually brief) review to make sure that it meets the eligibility criteria, that the article is well-written, and that the information is verifiable. Here is how you nominate:
- Ensure that your article meets the eligibility critera
- Go here and enter your article's name into the box and click "create nomination". You will then be taken to an automatically generated page. Now I'll go through line by line of code
{{subst:NewDYKnominationleave this line alone--go to next line| article = <!--Article title in plain text; no [[ ]]-->Delete everything after "="—this is called hidden text (<!--hidden text is always formatted like this -->)—and paste the name of the article exactly as it appears| article2 =only enter information here if you are nominating two related articles at once. Otherwise, leave this line blank.| status = new / expanded / mainspace / redirect / GAWhy is this article eligible for DYK? Did you create it in the last 7 days (new). Did you expand it 5x in the last 7 days (expanded). Was it a draft that was moved to mainspace in the last 7 days (mainspace). Did it pass a GA review in the last 7 days (GA). Delete all options except for the one that applies to your article.| hook = ... that ...? Source: "You are strongly encouraged to quote the source text supporting each hook" (and [link] the source, or cite it briefly without using citation templates)this is where you write your "hook". The hook should be less than 200 characters and should be interesting to a general audience (make the reader want to click the article to learn more!). Shorter hooks are almost always better. You want to make sure that your article title is linked and also in bold (3 apostrophes on each side of a word to make it bold). An example of a DYK hook properly formatted looks like this:... that '''[[Oriana Wilson]]''', wife of an [[Edward Adrian Wilson|Antarctic explorer]], discovered a new species of bat, which was then named after her? <small>Source: "The British Museum has received from Mrs. Edward Wilson some small mammals collected by her near Port Darwin, Northern Territory of Australia" ([https://www.tandfonline.com/doi/abs/10.1080/00222932208632816 Thomas 1922 (paywalled)])</small>which produces:- ... that Oriana Wilson, wife of an Antarctic explorer, discovered a new species of bat, which was then named after her? Source: "The British Museum has received from Mrs. Edward Wilson some small mammals collected by her near Port Darwin, Northern Territory of Australia" (Thomas 1922 (paywalled))
| ALT1 = ... that ...? Source: "You are strongly encouraged to quote the source text supporting each hook" (and [link] the source, or cite it briefly without using citation templates)this is if you have multiple hooks to propose to the reviewer. Good if you have multiple "hooky" facts from your article. Format as above. If you don't have a second hook, delete this line.<!-- For more hooks, add |ALT2 = |ALT3 = etc. -->If you are just blown away with an abundance of hooky facts, feel free to keep going! Most people just have one or two hooks. If you don't want to add additional hooks, you can leave this line alone or remove it.| author = <!-- Article creator or expander in plain text; no signature or wikilinks -->Who created or expanded this article? Delete the "hidden text" and paste their username exactly as is (no brackets or anything) here.| author2 =did multiple people work on this article? If so, add the 2nd author here. If not, leave blank or remove.| image =are you planning on on having an image accompany the DYK if it appears on the main page? If so, paste in the file name of the image you want used. The image must have proof of appropriate license and it must be in use in the article you're nominating. If you aren't including an image, leave blank or remove.| caption =only to be used if you have an image in the above line. Otherwise, leave blank or delete.| comment =any additional information you want to convey to the reviewer? If so add it here. This is often left blank.| reviewed = <!--If you reviewed another article before listing this DYK nomination, put it here.-->For DYK, there is a rule called QPQ, or quid pro quo. If you have been credited for more than 5 DYKs (nominated an article, it was reviewed, then it appeared on the main page and you got a message on your talk page), you must review another editor's DYK nomination for every DYK you nominate. This keeps the backlog of DYKs needing reviews down. Most participants in our courses do not have to do a QPQ. You can write "QPQ exempt" here if you'd like to underscore that.}}leave this line alone
- type an edit summary ("creating nomination") and click "publish page"
- I would recommend adding the page to your watchlist (click the star at the top of the page next to "view history" if it isn't automatically added to your watchlist).
- Now go to WP:DYKN (nominations page) and scroll through the red box until you find the date that the article was 1) created; 2) moved from sandbox/draftspace into mainspace; 3) approved for Good Article; or 4) the 5x expansion began. Click that date, then click "edit source" for just the section for that date
- You will be transcluding the template to this page. Paste in {{Did you know nominations/YOUR ARTICLE TITLE}} to the top of the section
- For the edit summary, paste in [[Template:Did you know nominations/YOUR ARTICLE TITLE]]
That's it! If you add the nomination page (Template:Did you know nominations/YOUR ARTICLE TITLE) to your watchlist and check it regularly, you should see when someone does a review (sometimes the reviewer will ping you to send you a notification, but not always). Pay attention to the nomination page, as sometimes reviewers will point out issues that need to be fixed before the nomination is approved.
Sorting a category of articles by most viewed
[edit]- Go to [2] (tools.wmflabs.org/massviews)
- Paste in the category URL
- Note: categories can be found on Wikipedia by typing in the prefix "Category:" and then your topic of interest (Category:Women's history or Category:American suffragists)
- If I wanted to query Category:American suffragists, I'd want to paste in https://wiki.riteme.site/wiki/Category:American_suffragists
- Click "submit"
- depending on how large the category is, this could take several minutes
Scripts ("add-ons") that are useful
[edit]is my article eligible for a DYK?
[edit]Enabling this script will let you know if your article meets essential criteria to be eligible for DYK
- Go to Special:MyPage/vector.js
- Click "edit source"
- note: if you haven't enabled any scripts yet, you will have a "create source" button instead of "edit source". Click "create source"; all other directions are the same.
- paste in
importScript('User:Shubinator/DYKcheck.js'); //DYKcheck tool - publish changes
Once you have enabled the script, a new link should appear in the left toolbar under the "tools" heading (my link is the last tool). You should have a link for "DYK check". Click that while on the article you wish to evaluate to see if article meets length + newness criteria.
Note: After saving, you have to bypass your browser's cache to see the changes. Internet Explorer: hold down the Ctrl key and click the Refresh or Reload button. Firefox: hold down the Shift key while clicking Reload (or press Ctrl-Shift-R). Google Chrome and Safari users can just click the Reload button. For details and instructions about other browsers, see Wikipedia:Bypass your cache.
installing ORES (AI predictions on article quality)
[edit]
Enabling this script will show an AI predicted article rating at the top of every page you visit
- Go to Special:MyPage/common.js
- Click "edit source"
- note: if you haven't enabled any scripts yet, you will have a "create source" button instead of "edit source". Click "create source"; all other directions are the same.
- paste in
importScript("User:EpochFail/ArticleQuality-loader.js"); - publish changes
making user subpages visible (finding multiple sandboxes)
[edit]This is good for being able to quickly access all the sandboxes and "subpages" you have created. Once you enable this script, a link to "subpages" will appear at the top of the page to the right of the "sandbox" link
- Go to Special:MyPage/common.js
- Click "edit source"
- note: if you haven't enabled any scripts yet, you will have a "create source" button instead of "edit source". Click "create source"; all other directions are the same.
- paste in
importScript( 'User:PrimeHunter/My subpages.js' ); - publish changes
replying to other editors with ease via Reply-Link
[edit]On talk pages, you will now see a link next to each editor's signature to "reply". This will automatically thread (incrementally indent) your reply and add a ping (notification) to that user. Your reply is also automatically signed.
- Go to Special:MyPage/common.js
- click "edit source"
- note: if you haven't enabled any scripts yet, you will have a "create source" button instead of "edit source". Click "create source"; all other directions are the same.
- paste in
importScript( 'User:Enterprisey/reply-link.js' ); - publish changes
Note: reply-link is not a substitute for learning a few pieces of wikicode, as it is not perfect. It typically fails when responding to editors for DYK nominations, for example.
Highlighting potentially questionable sources
[edit]- Go to Special:MyPage/common.js
- click "edit source"
- note: if you haven't enabled any scripts yet, you will have a "create source" button instead of "edit source". Click "create source"; all other directions are the same.
- Add
importScript( 'User:Headbomb/unreliable.js' ); // Backlink: [[User:Headbomb/unreliable.js]]to the page, like this. - publish changes
Note: you may need to bypass your cache to make sure the changes take effect.
Browser extension
[edit]Who Wrote That?
[edit]
Ever wonder who wrote what you're reading on Wikipedia? The new Who Wrote That? (WWT) browser extension helps you find out without digging through revision history. Hover over content to highlight everything by the same author. Click on content to uncover the author & revision details.
